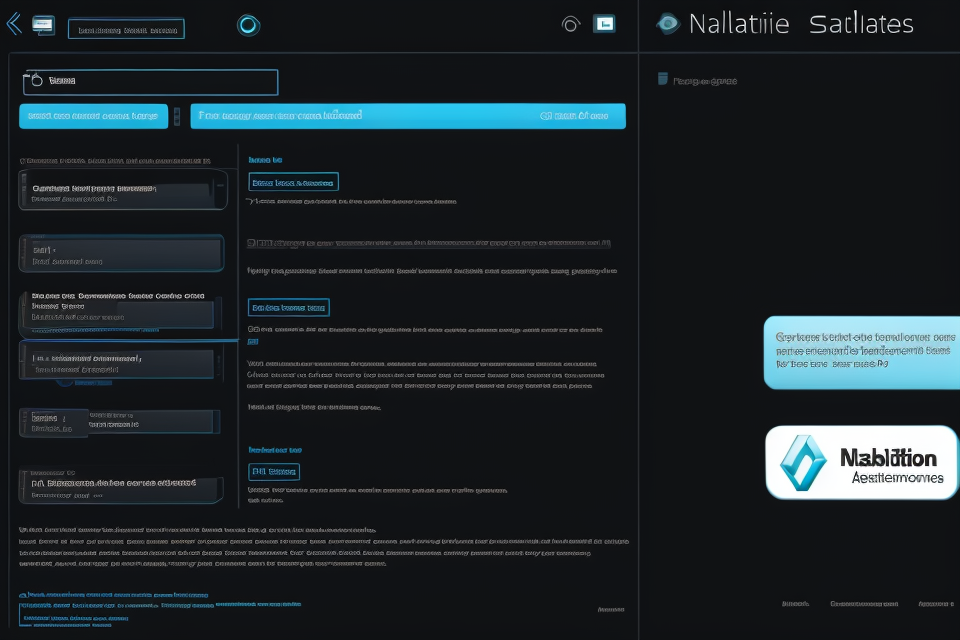If you’re a music enthusiast, you’re probably familiar with Native Instruments, a leading manufacturer of software and hardware for music production. Whether you’re an experienced producer or just starting out, chances are you’ve registered your Native Instruments products to take advantage of all their features. But what if you need to unregister them? Whether you’re upgrading to a new system or simply want to free up some space on your computer, unregistering Native Instruments can be a daunting task. In this guide, we’ll walk you through the steps to safely and easily unregister your Native Instruments products, so you can free up space and get back to making music.
Overview of Native Instruments Unregistration
What is Native Instruments?
Native Instruments is a company that produces software and hardware for music production and creation. They are well known for their innovative technology and high-quality sound. Their products are used by professionals and amateurs alike, and they have become a staple in the music production industry.
Their software includes a range of tools for music creation, such as digital audio workstations (DAWs), virtual instruments, and effects plugins. They also produce hardware products like MIDI controllers and sound modules.
Native Instruments is based in Berlin, Germany, and has been in operation since 1999. They have a reputation for being at the forefront of music technology, and their products are respected and used by musicians and producers around the world.
Why might you need to unregister Native Instruments?
Unregistering Native Instruments might be necessary for several reasons. Here are some possible scenarios where you might need to unregister Native Instruments:
- You’ve reached the maximum number of authorized devices: Native Instruments allows you to authorize your software on a specific number of devices. If you’ve reached that limit and need to authorize your software on a new device, you’ll need to unregister the software from the previous device.
- You’ve sold or given away your software: If you’ve sold or given away your Native Instruments software to someone else, you’ll need to unregister it from your account so that the new owner can register it.
- You’re experiencing technical issues: In some cases, unregistering and re-registering your Native Instruments software can help resolve technical issues you might be experiencing.
Overall, unregistering Native Instruments is a necessary step when you need to transfer your software to a new device, sell or give it away, or resolve technical issues.
Preparing for Unregistration
Checking your current registration status
Before proceeding with the unregistration process, it is essential to confirm your current registration status. This step is crucial, as it ensures that you have the necessary permissions to unregister your Native Instruments products.
To check your current registration status, follow these steps:
- Open the Native Instruments Komplete Kontrol software on your computer.
- Click on the “Help” menu and select “Register Product.”
- Enter your email address and password associated with your Native Instruments account.
- The software will display your current registration status, including the products you have registered and their associated expiration dates.
It is important to note that if your registration has expired, you will need to renew it before proceeding with the unregistration process. Expired registrations can lead to limitations in functionality and access to certain features, and it may prevent you from unregistering your products successfully.
Additionally, it is recommended to create a backup of your Native Instruments products and related data before unregistering them. This step ensures that you have a copy of your valuable digital assets in case anything goes wrong during the unregistration process.
By following these steps, you can ensure that you have the necessary information and permissions to proceed with the unregistration process smoothly and without any issues.
Gathering necessary information and materials
Before you begin the process of unregistering your Native Instruments software, it is important to gather all necessary information and materials. This will ensure that the process is completed smoothly and efficiently.
Here is a list of what you will need to gather:
- Your Native Instruments product key
- Your computer’s serial number
- Your Native Instruments account login information
- Any additional documentation or materials related to your purchase or installation of the software
It is important to note that you will need to have access to your Native Instruments account in order to complete the unregistration process. If you do not have access to your account, you will need to contact Native Instruments customer support for assistance.
Once you have gathered all necessary information and materials, you can proceed with the unregistration process.
Step-by-Step Guide to Unregistering Native Instruments
Step 1: Deactivate your current installation
Deactivating your current installation of Native Instruments is the first step in the process of unregistering it. This step involves logging into your Native Instruments account and selecting the product that you wish to deactivate. Once you have selected the product, you will be prompted to enter your email address and password.
After successfully logging in, you will be presented with a list of all the products that you have registered to your account. Select the product that you wish to deactivate and click on the “Deactivate” button. You will then be prompted to confirm that you wish to deactivate the product.
It is important to note that deactivating a product will prevent it from functioning on your computer. This means that you will not be able to use the product until you have reactivated it.
If you have multiple products registered to your account, you may need to repeat this process for each product that you wish to deactivate. Once you have deactivated all the products that you wish to unregister, you can proceed to the next step in the process.
Step 2: Remove Native Instruments from your system
2.1 Uninstalling Native Instruments
To successfully remove Native Instruments from your system, it is important to follow the proper steps to ensure that all components are properly uninstalled. Here’s how you can do it:
2.1.1 Locate the Native Instruments installation folder
The first step in uninstalling Native Instruments is to locate the installation folder. This can typically be found in the following locations:
- On Windows: C:\Program Files\Native Instruments
- On macOS: /Applications/Native Instruments
2.1.2 Uninstall the Native Instruments software
Once you have located the installation folder, you can proceed to uninstall the Native Instruments software. To do this, simply drag the Native Instruments icon to the Trash icon on your desktop.
2.1.3 Remove Native Instruments preferences and cache files
After you have successfully uninstalled the Native Instruments software, it is important to remove any remaining preferences and cache files. These files can be found in the following locations:
- On Windows: C:\Users\
\AppData\Roaming\Native Instruments - On macOS: ~/Library/Caches/com.native-instruments.*
To remove these files, simply move them to the Trash and empty the Trash.
2.1.4 Uninstall any additional Native Instruments components
If you have installed any additional Native Instruments components, such as expansions or effects, you will need to uninstall these as well. To do this, locate the installation folder for the additional component and follow the same steps as outlined above.
2.2 Restart your system
After you have successfully removed Native Instruments from your system, it is important to restart your computer. This will ensure that all components of Native Instruments have been fully removed and will prevent any residual files from remaining on your system.
By following these steps, you can successfully remove Native Instruments from your system and prepare it for re-registration or for the installation of other software.
Step 3: Reinstall your operating system (optional)
Reinstalling your operating system may be a necessary step in the process of unregistering Native Instruments. This is because the removal of Native Instruments may leave some remnants or residual files behind, which can interfere with the complete unregistration process. By reinstalling your operating system, you can ensure that all traces of Native Instruments are removed, allowing for a successful unregistration.
It is important to note that reinstalling your operating system will erase all data and programs from your computer, so it is recommended to back up any important files before proceeding. Additionally, reinstalling your operating system can be a time-consuming process, so it is recommended to set aside sufficient time to complete this step.
To reinstall your operating system, follow the steps specific to your computer’s operating system. For example, if you are using Windows, you can go to the “Settings” menu and select “Update & Security” and then “Recovery” to access the reinstallation options. If you are using MacOS, you can restart your computer and hold down the “Command + R” keys to enter the recovery mode and reinstall the operating system.
Once the operating system is reinstalled, you can proceed with the next step in the unregistration process.
Step 4: Clean up any remaining files
Once you have successfully unregistered your Native Instruments software, it is important to clean up any remaining files to ensure that you have completely removed the software from your system. Here are the steps you can follow to do this:
- Delete the Native Instruments software folder: Go to your computer’s “Application Folder” (or “Applications” on a Mac) and find the folder for the Native Instruments software you unregistered. Drag the folder to the trash and delete it.
- Remove any Native Instruments plugins: Go to your computer’s “Plugins” folder (usually located in the “Application Support” folder) and delete any Native Instruments plugins that you have installed.
- Uninstall any Native Instruments hardware: If you have any Native Instruments hardware connected to your computer, such as a MIDI controller, you will need to uninstall it from your system. To do this, go to your computer’s “System Preferences” (on a Mac) or “Control Panel” (on a Windows computer) and find the Native Instruments hardware in the list of installed devices. Click on the device and then click “Uninstall” to remove it from your system.
- Delete any Native Instruments preference files: Go to your computer’s “Library” folder (on a Mac) or “My Documents” folder (on a Windows computer) and find any preference files related to Native Instruments. These files will typically have a “.nips” or “.cfg” file extension. Delete these files to ensure that all traces of the software are removed from your system.
By following these steps, you can be sure that you have completely unregistered and removed Native Instruments software from your computer.
Step 5: Reinstall Native Instruments (if necessary)
In some cases, after unregistering Native Instruments, users may encounter issues with their software or hardware. In such instances, it may be necessary to reinstall Native Instruments to resolve any problems that may have arisen.
Here are the steps to follow when reinstalling Native Instruments:
- Uninstall Native Instruments: To begin, uninstall the Native Instruments software from your computer. This can be done by going to the Control Panel on your Windows computer or by dragging the application icon to the Trash on your Mac.
- Download the latest version: Once the Native Instruments software has been uninstalled, download the latest version of the software from the Native Instruments website. It is important to download the latest version to ensure that all features and updates are included.
- Install Native Instruments: Once the download is complete, install the Native Instruments software on your computer. Follow the prompts to complete the installation process.
- Re-register Native Instruments: After the installation is complete, re-register Native Instruments using the serial number provided by Native Instruments. This will activate the software and ensure that it is functioning properly.
It is important to note that if you encounter any issues during the reinstallation process, you should contact Native Instruments support for assistance.
Tips and Troubleshooting
Common issues during unregistration
When unregistering Native Instruments, you may encounter various issues that can hinder the process. It is essential to understand these common problems and how to address them to ensure a smooth unregistration experience. Here are some typical issues you may encounter:
- Incomplete or incorrect product information: Make sure you have provided accurate and complete information about the product you are unregistering. Incorrect or incomplete data can lead to errors in the unregistration process. Double-check the product name, serial number, and other relevant details before proceeding.
- License key issues: If you have lost or misplaced your license key, you may encounter difficulties during the unregistration process. In such cases, try to locate the key or contact Native Instruments support for assistance in retrieving the information.
- Activation limitations: Some Native Instruments products may have usage limitations based on the number of computers or accounts. Make sure you are within the allowed limits before attempting to unregister the product.
- Insufficient permissions: If you are trying to unregister a product installed on a shared computer or a computer belonging to someone else, you may not have the necessary permissions to do so. In such cases, you will need to obtain permission from the computer’s owner or the person in charge of the product installation.
- Corrupted installation: If the installation of the Native Instruments product is corrupted, it may cause issues during the unregistration process. In such cases, you may need to reinstall the product or seek assistance from Native Instruments support.
- Outdated software: Using an outdated version of the Native Instruments software can also lead to unregistration issues. Ensure that you have the latest version of the software installed and try unregistering the product again.
By being aware of these common issues, you can take the necessary steps to address them and successfully unregister your Native Instruments products.
Troubleshooting tips for unregistering Native Instruments
If you encounter any issues during the unregistration process, don’t worry. Here are some troubleshooting tips to help you:
- Check your internet connection:
- Make sure you have a stable internet connection. Unregistering Native Instruments requires an internet connection to validate the unregistration and delete the license from their servers.
- Ensure your hardware is recognized:
- Before unregistering, ensure that your hardware is properly recognized by your computer. Some software may require specific hardware to be recognized for the unregistration process to work correctly.
- Use the latest version of Native Instruments products:
- Unregistering Native Instruments may not be possible if you have an older version of their products installed. Ensure that you have the latest version installed and that it is fully updated.
- Restart your computer:
- Sometimes, simply restarting your computer can resolve any issues that may arise during the unregistration process.
- Check your Firewall settings:
- If you have a firewall enabled, it may block the unregistration process. Check your firewall settings and make sure that Native Instruments products are allowed to communicate with the internet.
- Contact Native Instruments support:
- If none of the above tips work, contact Native Instruments support for further assistance. They can help you troubleshoot any issues and guide you through the unregistration process.
By following these troubleshooting tips, you should be able to successfully unregister Native Instruments from your system.
Additional resources for Native Instruments users
As you navigate through the process of unregistering your Native Instruments software, it’s essential to have access to resources that can help you troubleshoot any issues that may arise. Here are some additional resources that you can use:
Native Instruments Knowledge Base
The Native Instruments Knowledge Base is a comprehensive resource that provides solutions to common issues and answers to frequently asked questions. It’s an excellent place to start if you’re having trouble unregistering your software or need help with any other aspect of using Native Instruments products.
Native Instruments Community Forum
The Native Instruments Community Forum is a vibrant online community where users can connect with each other to share tips, ask questions, and discuss issues related to Native Instruments products. It’s a great place to find help from other users who may have encountered similar issues and found solutions.
Native Instruments Customer Support
If you’re still having trouble unregistering your Native Instruments software, you can contact Native Instruments Customer Support for assistance. They offer support via email, phone, and live chat, and they can help you troubleshoot any issues you may be experiencing.
Overall, these resources can be incredibly helpful when unregistering your Native Instruments software. Don’t hesitate to reach out to Native Instruments Support if you need further assistance.
FAQs
1. What is the process for unregistering Native Instruments?
To unregister Native Instruments, you will need to follow these steps:
1. Open the Native Instruments Download Manager.
2. Click on the “My Account” button in the top right corner of the screen.
3. Enter your email address and password to log in to your account.
4. Click on the “My Products” tab.
5. Find the product you wish to unregister and click on the “Unregister” button next to it.
6. Confirm that you wish to unregister the product by clicking on the “Unregister” button in the pop-up window.
2. What happens if I unregister a Native Instruments product?
If you unregister a Native Instruments product, you will no longer be able to use it. This means that you will not be able to access the product’s features or use it to create music. You will also lose any authorization information that you have associated with the product.
3. Can I re-register a Native Instruments product after I have unregistered it?
It is not possible to re-register a Native Instruments product after you have unregistered it. Once you have unregistered a product, it is no longer associated with your account and you will not be able to use it again.
4. How do I know if a Native Instruments product is registered to my account?
To check if a Native Instruments product is registered to your account, you can follow these steps:
5. Find the product you wish to check and look for the “Registered” column. If the product is registered to your account, the “Registered” column will display “Yes”. If the product is not registered to your account, the “Registered” column will display “No”.
5. What happens to my Native Instruments products if I cancel my subscription?
If you cancel your subscription to a Native Instruments product, you will no longer be able to access the product’s features. However, you will still be able to use the product if you have registered it to your account. If you have not registered the product, you will not be able to use it once your subscription has ended.