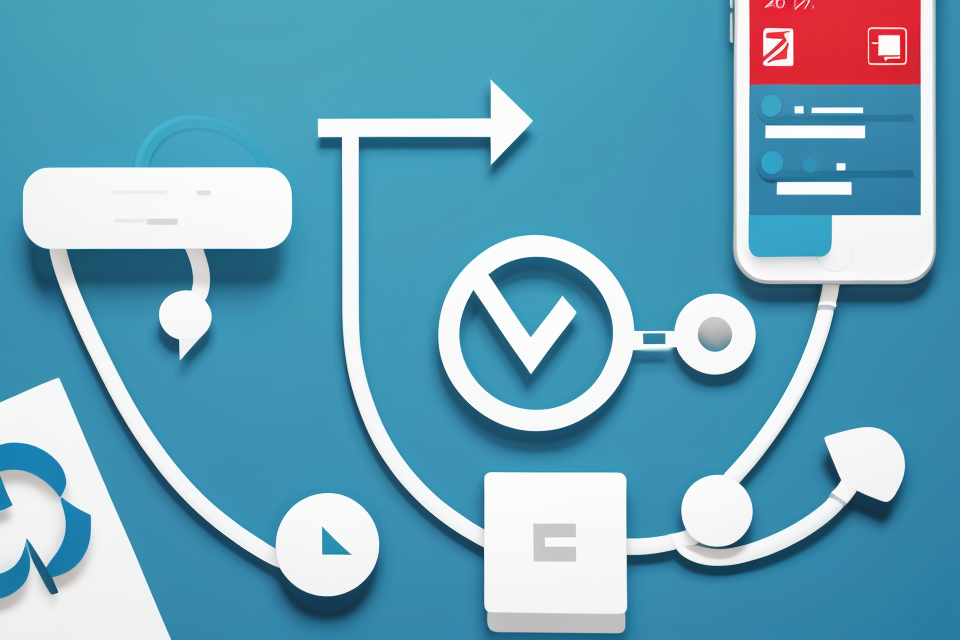Uninstalling Native Access can be a daunting task, especially for members of the instrument community who may not be familiar with the process. However, with the right guidance, it can be done easily and efficiently. This step-by-step guide will walk you through the process of uninstalling Native Access, providing you with a hassle-free experience. So, let’s get started!
Preparing for Uninstallation
Checking System Requirements
Before beginning the uninstallation process, it is essential to ensure that your system meets the minimum requirements for removing Native Access. This includes having the correct operating system and sufficient hardware resources.
To verify that your system meets the requirements, follow these steps:
- Operating System: Native Access is compatible with Windows 10 and later versions. Make sure that your system is running one of these operating systems.
- Hardware Requirements: To uninstall Native Access, your system should meet the following hardware requirements:
- CPU: 2 GHz dual-core processor
- RAM: 4 GB RAM (8 GB recommended)
- Hard Disk Space: 2 GB of free space
- Display: 1280 x 768 resolution or higher
It is important to note that if your system does not meet these requirements, you may experience issues during the uninstallation process. In such cases, it is recommended to upgrade your system or address any hardware limitations before proceeding.
Additionally, make sure that you have administrative privileges on your computer. This is necessary as the uninstallation process may require making changes to system files and settings. If you do not have administrative privileges, you may need to contact your system administrator or temporarily elevate your privileges to complete the uninstallation.
Backing Up Important Data
Before you begin the process of uninstalling Native Access, it is important to ensure that you have a backup of your important data. This will prevent any accidental loss of data during the uninstallation process. Here are the steps you can follow to back up your important data:
- Identify the important data that you want to back up. This may include instrument presets, project files, and any other data that you do not want to lose.
- Choose a backup location. It is recommended to store the backup in a secure location, such as an external hard drive or cloud storage.
- Use the backup feature in Native Access to create a backup of your important data. To do this, follow these steps:
- Open Native Access.
- Click on the “Settings” tab.
- Select “Backup” from the dropdown menu.
- Choose the data that you want to back up.
- Select the backup location.
- Click “Start Backup.”
- Wait for the backup process to complete. This may take a few minutes, depending on the amount of data being backed up.
- Once the backup is complete, check to ensure that the backup file has been created successfully.
By following these steps, you can ensure that your important data is backed up before you begin the process of uninstalling Native Access. This will give you peace of mind knowing that your data is safe and can be easily restored if needed.
Uninstallation Process
Step 1: End Native Access Sessions
Closing Native Access Sessions
- Close all open Native Access sessions on your computer. To do this, simply click on the close button (X) in the top right corner of the Native Access window.
- Ensure that no other programs or processes associated with Native Access are running on your system. You can check this by going to the “Task Manager” on Windows or the “Activity Monitor” on Mac.
Ending Native Access Processes
- On Windows, press
Ctrl + Shift + Escto open the “Task Manager” window. - In the “Processes” tab, look for any processes related to Native Access, such as “NativeAccess.exe” or “VST3_Sandbox.” Select these processes and click on “End task” to close them.
- On Mac, open the “Activity Monitor” by going to “Applications” > “Utilities” and then double-clicking on “Activity Monitor.”
- In the “Processes” tab, search for any processes related to Native Access, such as “VST3_Sandbox” or “AudioUnitSDK.” Select these processes and click on “X” in the upper-left corner to quit them.
By following these steps, you can ensure that all Native Access sessions and processes are closed before proceeding with the uninstallation process.
Step 2: Uninstall Native Access
Locate the Native Access Installation Folder
To uninstall Native Access, the first step is to locate the installation folder where the software was installed on your system. This folder may be found in different locations depending on your operating system and the installation method used. Typically, the installation folder can be found in the “Program Files” or “Program Files (x86)” folder on Windows systems, or in the “Applications” folder on macOS systems.
Run the Uninstaller Program
Once you have located the Native Access installation folder, the next step is to run the uninstaller program. The uninstaller program is typically named “Native Access Uninstaller” or something similar, and it can be found in the installation folder. Double-click on the uninstaller program to launch it.
Follow the On-Screen Instructions to Remove Native Access from Your System
After launching the uninstaller program, you will be prompted to follow the on-screen instructions to remove Native Access from your system. The uninstaller program will typically begin by asking you to confirm that you want to uninstall Native Access. Once you have confirmed, the program will begin the uninstallation process, which may take a few minutes to complete.
During the uninstallation process, the program will ask you to choose the installation folder to uninstall. You should select the folder where Native Access was installed on your system. After selecting the installation folder, the program will begin to uninstall the software, deleting all files and folders associated with Native Access from your system.
Once the uninstallation process is complete, you will be prompted to restart your system. After restarting your system, Native Access will be completely uninstalled from your system, and you can proceed to install any other software or applications you need.
Step 3: Remove Leftover Files
To ensure a complete and successful uninstallation of Native Access, it is crucial to remove all leftover files and folders associated with the software. Here’s how you can do it:
Navigate to the Native Access Installation Folder
- Open the “Start” menu on your computer and type “File Explorer” in the search bar.
- Click on “File Explorer” to open the application.
- Navigate to the “C:\Program Files (x86)\Common Files\VSTPLUGIN\Native Instruments\Native Access” folder.
Delete All Files and Folders Associated with Native Access
- Select all files and folders in the Native Access installation folder by clicking on each one while holding down the “Ctrl” key.
- Press the “Delete” key on your keyboard to delete the selected files and folders.
- Restart your computer to ensure that all files are removed from your system.
Use a Cleanup Tool to Remove Any Remaining Traces of Native Access from Your System
- Download a reputable cleanup tool such as CCleaner or Advanced SystemCare.
- Run the cleanup tool and select “Native Access” from the list of installed programs.
- Click “Uninstall” to remove any remaining traces of Native Access from your system.
By following these steps, you can ensure that Native Access is completely uninstalled from your system, and all leftover files and folders are removed.
Step 4: Restart Your System
After completing the previous steps of the uninstallation process, it is important to restart your computer to ensure that all Native Access components have been completely removed. Restarting your system can help to resolve any lingering issues or errors that may have occurred during the uninstallation process.
Additionally, restarting your computer can help to refresh your system and eliminate any temporary files or caches that may be associated with Native Access. This can help to ensure that your system is running smoothly and efficiently after the uninstallation process has been completed.
To restart your computer, simply click on the “Start” button in the bottom left corner of your screen and select “Restart” from the drop-down menu. Once your computer has restarted, you can proceed to the next step of the uninstallation process.
It is important to note that restarting your computer may also resolve any issues you may have experienced with other software programs or applications that may have been affected by the presence of Native Access on your system. Therefore, restarting your computer can be a useful troubleshooting step for resolving any issues you may have experienced with other software programs or applications.
Step 5: Verify Uninstallation
Verifying the uninstallation of Native Access is a crucial step to ensure that all its components have been completely removed from your system. Follow the steps below to verify the uninstallation:
Open the Native Access Installation Folder
- Press the Windows key + E to open the File Explorer.
- Navigate to the following folder:
C:\Program Files (x86)\Native Instruments\Native Access - If the folder still exists, it means that Native Access has not been fully uninstalled. In this case, you need to use the “Uninstall” option in the Native Access Control Panel app to remove the remaining files.
Run a System Scan
After opening the Native Access installation folder, it’s important to run a system scan to check for any remaining Native Access components. To do this, follow these steps:
- Press the Windows key + R to open the Run dialog box.
- Type
msinfo32and press Enter to open the System Information window. - In the System Information window, go to the “Compressed Archives” section.
- Look for any files or folders with the “.nax” extension. If you find any, it means that Native Access components are still present on your system.
- Repeat the process with the “DLLs” and “Executables” sections to ensure that all Native Access components have been removed.
If you find any remaining Native Access components after running the system scan, you should use the “Uninstall” option in the Native Access Control Panel app to remove them.
Post-Uninstallation Tasks
Checking for Remnants
Once you have successfully uninstalled Native Access from your system, it is essential to perform a series of post-uninstallation tasks to ensure that all components of the software have been completely removed from your system. One of the most critical tasks is checking for remnants.
Why is it important to check for remnants?
Even after a successful uninstallation, there might be some remnants of Native Access left on your system. These remnants can include files, folders, registry entries, and other data that can interfere with the proper functioning of your system or other software that you may install in the future. Therefore, it is crucial to use a remnant removal tool to ensure that all Native Access components have been completely removed from your system.
Which remnant removal tool should you use?
There are several remnant removal tools available online that you can use to check for remnants of Native Access on your system. One of the most popular tools is the “Revo Uninstaller,” which is a powerful tool that can remove all traces of Native Access from your system, including files, folders, registry entries, and other data.
How to use Revo Uninstaller to remove Native Access remnants
To use Revo Uninstaller to remove Native Access remnants, follow these steps:
- Download and install Revo Uninstaller on your system.
- Launch Revo Uninstaller and select “Native Access” from the list of installed programs.
- Click on the “Installation Folder” button to select the installation folder of Native Access.
- Click on the “Delete” button to remove all Native Access components from your system.
- Restart your system to ensure that all remnants have been completely removed.
By following these steps, you can ensure that all Native Access components have been completely removed from your system, and your system is free from any remnants that could interfere with its proper functioning.
Reinstalling Instruments
Reinstalling instruments after uninstalling Native Access is a straightforward process. To do so, follow these steps:
- First, navigate to the Native Instruments website and download the latest version of the software for your operating system.
- Once the download is complete, install the software by double-clicking on the downloaded file and following the prompts.
- Once the installation is complete, launch the Native Access application.
- Locate the instrument that you previously installed using Native Access and click on the “Install” button next to it.
- Follow the prompts to complete the installation process.
- Once the installation is complete, verify that the instrument is functioning properly by playing a note or creating a new MIDI track.
It is important to note that not all instruments may require a specific version of Native Access to function properly. If you encounter any issues after reinstalling an instrument, consult the manufacturer’s website for more information.
Re-enabling Native Access
In some cases, it may be necessary to re-enable Native Access on your system after uninstalling it. This may be necessary if you had previously installed Native Access for a specific instrument or software application, and you need to use it again in the future. To re-enable Native Access, follow these steps:
- Download the latest version of Native Access from the Native Instruments website.
- Follow the instructions provided by the Native Access installation guide to install the latest version of Native Access on your system.
- Launch the Native Access application on your system.
- Select the instrument or software application for which you previously installed Native Access.
- Follow the on-screen instructions to configure Native Access for your selected instrument or software application.
- Save your settings and close the Native Access application.
By following these steps, you can easily re-enable Native Access on your system and use it with your preferred instrument or software application. It is important to note that the specific steps for re-enabling Native Access may vary depending on your system configuration and the specific instrument or software application you are using. Therefore, it is recommended to consult the Native Access installation guide or seek assistance from the Native Instruments support team if you encounter any issues during the re-installation process.
FAQs
1. What is Native Access?
Native Access is a software application developed by Native Instruments that allows users to manage, update, and authorize their software instruments and plugins.
2. Why would I want to uninstall Native Access?
There could be several reasons why you might want to uninstall Native Access, such as if you’re experiencing issues with the software, if you need to free up space on your computer, or if you’re switching to a different software solution.
3. Is it safe to uninstall Native Access?
Yes, it is safe to uninstall Native Access as long as you follow the proper steps and do not delete any necessary files or folders. However, it’s always a good idea to backup any important data before making any changes to your system.
4. How do I know if Native Access is installed on my computer?
You can check if Native Access is installed on your computer by looking for the Native Access icon in your system tray or by searching for “Native Access” in your applications folder.
5. How do I uninstall Native Access?
To uninstall Native Access, follow these steps:
1. Open the Start menu and search for “Control Panel”.
2. In the Control Panel, click on “Programs” or “Programs and Features”.
3. Find Native Access in the list of installed programs and click on it.
4. Click on the “Uninstall” button to begin the process.
5. Follow the prompts to remove Native Access from your system.
6. Will uninstalling Native Access affect my software instruments and plugins?
Uninstalling Native Access will not affect your software instruments and plugins as long as you have properly authorized them. However, you will no longer be able to manage them using Native Access after it has been uninstalled.
7. Can I reinstall Native Access later if I need it?
Yes, you can reinstall Native Access at any time if you need it in the future. Simply download the latest version of Native Access from the Native Instruments website and follow the installation instructions.
8. I’m having trouble uninstalling Native Access. What should I do?
If you’re having trouble uninstalling Native Access, try the following:
1. Make sure you have administrative privileges.
2. Try running the uninstaller as an administrator.
3. Check for any pending updates or installations that may be preventing the uninstall.
4. If the issue persists, try restarting your computer and then attempting the uninstall again.
If none of these solutions work, you may want to contact Native Instruments support for further assistance.